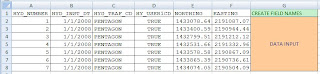- Canvas size 800 X 600, White BG
- Canvas size 800 X 600, White BG- Create new transparent layer labeled Scrabble Tile
-Rectangle Select Tool – Draw Square
- Check the Rounded Corners Option
- Radius 5.9
- Size – 52 x 52


Activate the Scrabble Tile Layer
- Select the Fuzzy Select Tool, and click on the Tile
- Create a new transparent layer (Tile Overlay)
- Bucket Fill Tool
- Check Pattern Fill
- Use the following pattern .
- Size – 52 x 52
- Bucket Fill Tool – Fill using #D4AB7D
Now it’s time to give the tile some Depth.
- Filters>Light and Shadow>Drop Shadow
- Offset X: 3
- Offset Y: 4
- Blur Radius: 5
- Color: #000000
- Opacity: 58
- Filters>Light and Shadow>Drop Shadow
- Offset X: 3
- Offset Y: 4
- Blur Radius: 5
- Color: #000000
- Opacity: 58

- Right Click the screen Select>None
- Activate the layer just created “Drop Shadow”
-Filters>Light and Shadow>Drop Shadow
- Offset X: 1
- Offset Y: 1
- Blur Radius: 1
- Color: #FFFFFF
- Opacity: 32
- Activate the layer just created “Drop Shadow”
-Filters>Light and Shadow>Drop Shadow
- Offset X: 1
- Offset Y: 1
- Blur Radius: 1
- Color: #FFFFFF
- Opacity: 32
Activate the layer just created “Drop Shadow #1”
- Rotate Tool: Click in the center of the Scrabble Tile, and change angle to -180.

- Rotate Tool: Click in the center of the Scrabble Tile, and change angle to -180.

- Using the Move Tool adjust the showdown to be in the top left hand corner.

Activate the Scrabble Tile Layer
- Select the Fuzzy Select Tool, and click on the Tile
- Create a new transparent layer (Tile Overlay)
- Bucket Fill Tool
- Check Pattern Fill
- Use the following pattern .
- Your Layer order should be Drop Shadow, Drop Shadow #1, Tile Overlay, Scrabble Tile
- Once they are in this order, Right-click Tile Overlay, and select Merge Down
-Then Right-click Drop Shadow, and Merge Down
- Finally Right-Click Drop Shadow #1 and Merge Down
- Your Scrabble Tile is complete. (Duplicate this Layer to use again.)
Now we need to add the Letters and Point Valves.
As a reference here are the point valves of the Letters.
2 blank tiles (scoring 0 points)
1 point: E, A, I, O, N, R, T, L, S, U
2 points: D, G
3 points: B, C, M, P
4 points: F, H, V, W, Y
5 points: K
8 points: J, X
10 points: Q, Z
Change your Foreground Color - #2A1D01
- Select the Text Tool
- Type your desired Letter
- Font – Arial
- Size – 45
-Filters>Light and Shadow>Drop Shadow
- Offset X: 1
- Offset Y: 1
- Blur Radius: 3
- Color: #FFFFFF
- Opacity: 91
- Now Merge the two layers and place inside of your Tile
- Select the Text Tool again
- Type your desired Number
- Font – Arial Bold
- Size 12
- Apply same Drop Shawdow Filter that used on the ‘Letter’ to the ‘Number,’ and Merge then place in Tile.
- Once they are in this order, Right-click Tile Overlay, and select Merge Down
-Then Right-click Drop Shadow, and Merge Down
- Finally Right-Click Drop Shadow #1 and Merge Down
- Your Scrabble Tile is complete. (Duplicate this Layer to use again.)
Now we need to add the Letters and Point Valves.
As a reference here are the point valves of the Letters.
2 blank tiles (scoring 0 points)
1 point: E, A, I, O, N, R, T, L, S, U
2 points: D, G
3 points: B, C, M, P
4 points: F, H, V, W, Y
5 points: K
8 points: J, X
10 points: Q, Z
Change your Foreground Color - #2A1D01
- Select the Text Tool
- Type your desired Letter
- Font – Arial
- Size – 45
-Filters>Light and Shadow>Drop Shadow
- Offset X: 1
- Offset Y: 1
- Blur Radius: 3
- Color: #FFFFFF
- Opacity: 91
- Now Merge the two layers and place inside of your Tile
- Select the Text Tool again
- Type your desired Number
- Font – Arial Bold
- Size 12
- Apply same Drop Shawdow Filter that used on the ‘Letter’ to the ‘Number,’ and Merge then place in Tile.